- FRITZ!Box 7690
- FRITZ!Box 7682
- FRITZ!Box 7590 AX
- FRITZ!Box 7590
- FRITZ!Box 7583 VDSL
- FRITZ!Box 7583
- FRITZ!Box 7560
- FRITZ!Box 7530 AX
- FRITZ!Box 7530
- FRITZ!Box 7520
- FRITZ!Box 7510
- FRITZ!Box 7490
- FRITZ!Box 7430
- FRITZ!Box 6890 LTE
- FRITZ!Box 6860 5G
- FRITZ!Box 6850 LTE
- FRITZ!Box 6850 5G
- FRITZ!Box 6850 4G
- FRITZ!Box 6690 Cable
- FRITZ!Box 6670 Cable
- FRITZ!Box 6660 Cable
- FRITZ!Box 6591 Cable
- FRITZ!Box 6590 Cable
- FRITZ!Box 6490 Cable
- FRITZ!Box 5690 XGS
- FRITZ!Box 5690 Pro
- FRITZ!Box 5690
- FRITZ!Box 5590 Fiber
- FRITZ!Box 5530 Fiber
- FRITZ!Box 5491
- FRITZ!Box 5490
- FRITZ!Box 4690
- FRITZ!Box 4060
- FRITZ!Box 4050
- FRITZ!Smart Gateway
- FRITZ!DECT 440
- FRITZ!DECT 400
FRITZ!-schakelaar gebruiken
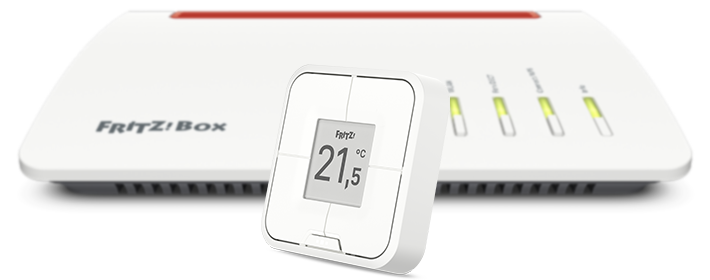
De FRITZ!-schakelaar wordt via een versleutelde DECT-verbinding (DECT ULE) in het thuisnetwerk opgenomen. Met de schakelaar kun je slimme stopcontacten, bijvoorbeeld FRITZ!Smart Energy 200, radiatorthermostaten, bijvoorbeeld FRITZ!Smart Thermo 302, en ledlampen FRITZ!DECT 500 aansturen.
Deze smarthomeapparaten kun je afzonderlijk of samengevoegd in groepen schakelen en met behulp van de schakelaar kun je ook templates inschakelen. Je kunt bijvoorbeeld de schakelaar aanbrengen op een goed toegankelijke plaats, zodat je slecht bereikbare stopcontacten heel gemakkelijk kunt bedienen. Of je schakelt heel eenvoudig met een druk op de knop het gewenste verwarmingsprofiel in dat je hebt opgeslagen als template.
Opmerking:De instructies voor de configuratie en informatie over de functies in deze handleiding hebben betrekking op het meest recente FRITZ!OS van de FRITZ!Box.
Voorwaarden/beperkingen
- een FRITZ!-schakelaar 440 kan worden gebruikt met een FRITZ!Box met FRITZ!OS 7.50 of nieuwer.
1 FRITZ!-schakelaar afmelden
- Als je de schakelaar wilt aanmelden bij je FRITZ!Box, klik dan in de gebruikersinterface van de FRITZ!Box op ‘Smarthome’.
- Als je de schakelaar wilt aanmelden bij de FRITZ!Smart Gateway, klik dan in de gebruikersinterface van de FRITZ!Smart Gateway op ‘Smarthome’.
- Klik in het menu ‘Smarthome’ op ‘Apparaten en groepen’ of ‘Apparaatbeheer’.
- Klik op de knop ‘Apparaat aanmelden’ of ‘Smarthomeapparaat van FRITZ! aanmelden’ en selecteer de gewenste optie.
- Binnen 2 minuten: druk op de menutoets en vervolgens op
 (start aanmelden). De verbinding wordt tot stand gebracht en in de gebruikersinterface van de FRITZ!Box in het menu ‘Smarthome’ wordt bij de schakelaar de verbindingsstatus ‘Verbonden’ aangegeven.
(start aanmelden). De verbinding wordt tot stand gebracht en in de gebruikersinterface van de FRITZ!Box in het menu ‘Smarthome’ wordt bij de schakelaar de verbindingsstatus ‘Verbonden’ aangegeven.
2 Algemene instellingen van de FRITZ!-schakelaar instellen
- Klik in de gebruikersinterface van de FRITZ!Box op ‘Smarthome’.
- Klik in het menu ‘Smarthome’ op ‘Apparaten en groepen’ of ‘Apparaatbeheer’.
- Selecteer uit de vervolgkeuzelijst de apparaatgroep.
- Klik bij de schakelaar op de knop
 (Wijzigen/Bewerken).
(Wijzigen/Bewerken). - Klik op het tabblad ‘Algemeen’.
- Voer bij ‘Naam’ een zelfgekozen naam in voor de schakelaar.
- Schakel bij ‘Pushservice-instellingen’ de optie ‘Pushservice actief’ in, zodat je een e-mail ontvangt als de batterij bijna leeg is, als de draadloze verbinding verbroken is, of als er fouten optreden.
- Klik op ‘Toepassen’ of ‘OK’ om de instellingen op te slaan.
3 Instellingen voor druk op de knop configureren
Op de schakelaar is een standaardscherm ‘Temperatuur’ ingesteld. Daarnaast kun je nog drie schermen aanmaken. Op elk scherm kun je vier schakelingen instellen met een eenvoudige toetstoewijzing of twee schakelingen met dubbele toetstoewijzing. Door op de menutoets op de schakelaar te drukken wissel je tussen de schermen:
- Klik in de gebruikersinterface van de FRITZ!Box op ‘Smarthome’.
- Klik in het menu ‘Smarthome’ op ‘Apparaten en groepen’ of ‘Apparaatbeheer’.
- Klik bij de schakelaar op de knop
 (Wijzigen/Bewerken).
(Wijzigen/Bewerken). - Klik onder ‘Toetstoewijzingen’ bij ‘Scherm 1’ op de knop
 (Wijzigen/Bewerken).
(Wijzigen/Bewerken). - Selecteer de apparaatgroep of template die je wilt schakelen.
- Klik op de vervolgkeuzelijst en selecteer het apparaat, de groep of de template die geschakeld moet worden.
- Klik op ‘Volgende’ (‘Verder’).
- Selecteer ‘Comfortschakeling met twee toetsen’ of ‘Eenvoudige schakeling met een toets’.
Opmerking:Bij de optie ‘Comfortschakeling met twee toetsen’ worden twee toetsen toegewezen, bijvoorbeeld om een ledlamp te dimmen.
- Als je ‘Eenvoudige schakeling met een toets’ hebt geselecteerd, selecteer dan het type schakeling en klik op ‘Volgende’ (‘Verder’).
- Voer een naam voor de toetsen in.
- Selecteer de toetspositie voor deze schakeling en klik op ‘Volgende’ of ‘Voltooid’.
De schakeling voor de geselecteerde toets wordt opgeslagen. - Klik op ‘Actie toevoegen’ en voer de stappen 8.-14. uit voor de andere toetsen in dit scherm.
Nu zijn de toetstoewijzingen voor ‘Scherm 1’ opgeslagen. De toetstoewijzing van ‘Scherm 1’ wordt automatisch overgenomen in het standaardscherm ‘Temperatuur’. - Als je meer schermen wilt instellen, klik dan op het volgende scherm en voer de stappen 5.-13. uit.
Als je de radiatorthermostaat via de FRITZ!-schakelaar aanstuurt, worden de instellingen om de 15 minuten doorgegeven aan de radiatorthermostaat en als de vakantieschakeling actief is en tijdens de periode dat de verwarming uit is worden de waarden om de 60 minuten doorgegeven. Door op een willekeurige toets van de radiatorthermostaat te drukken kun je forceren dat de instellingen meteen worden doorgegeven.

